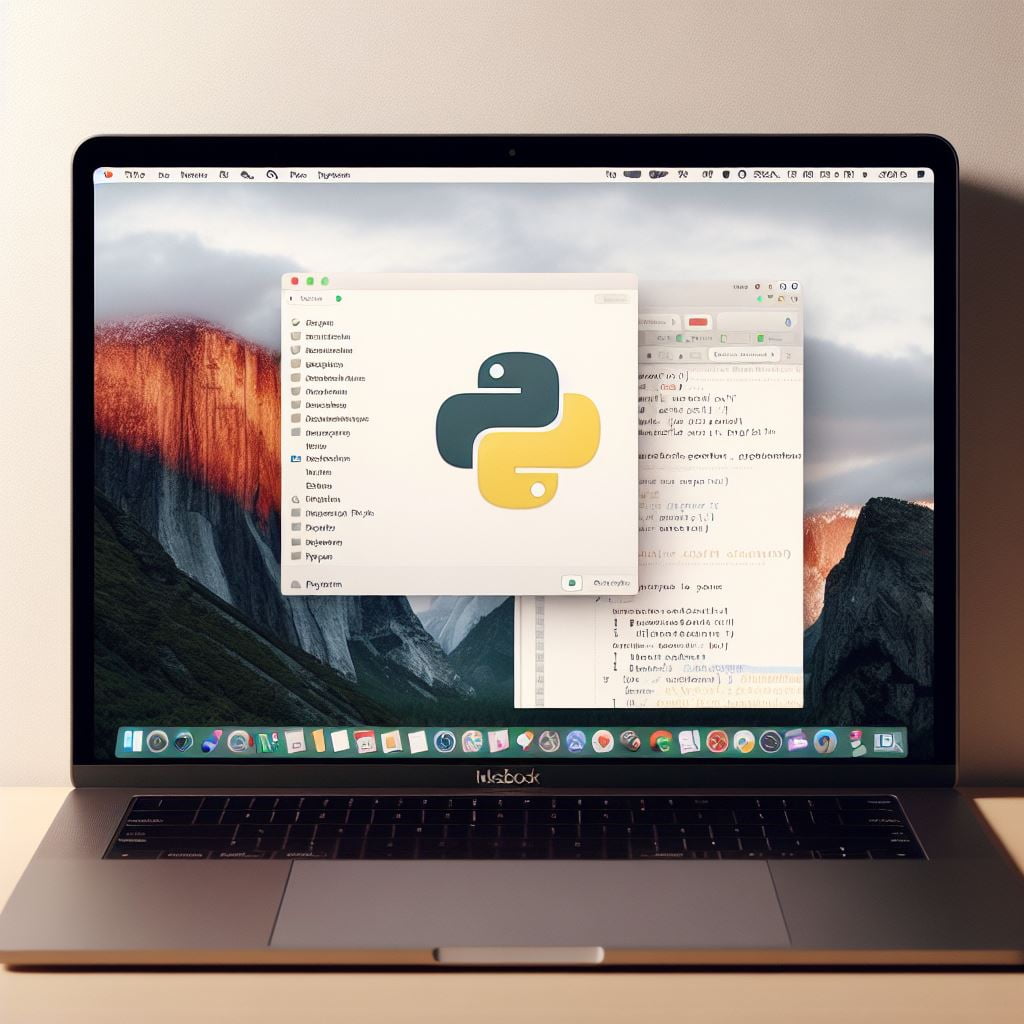1. What is Jupyter Notebook, and Why Use It on Mac?
Jupyter Notebook is a powerful tool for interactive computing, allowing users to create and share documents containing live code, equations, visualizations, and narrative text. When setting up Jupyter Notebook on your Mac, you open the doors to a flexible and collaborative coding environment. Whether you’re a data scientist, researcher, or student, this guide will walk you through the process.
Table of Contents
To begin, it’s crucial to understand what Jupyter Notebook is and why it’s beneficial for Mac users. Jupyter supports various programming languages, making it versatile for different tasks. Its integration with Mac ensures a seamless experience, empowering users to harness the full potential of Jupyter on their preferred platform.
2. Installing Python: A Prerequisite for Jupyter on Mac
Before diving into Jupyter Notebook, you need to ensure that Python is installed on your Mac. Jupyter relies on Python, and having the correct version is essential for compatibility. This section will guide you through the Python installation process, ensuring you have the right environment to run Jupyter.

To install Python on Mac, you can use package managers like Homebrew or download the installer from the official Python website. Make sure to check for the recommended Python version compatible with Jupyter Notebook to avoid any issues during the setup.
3. Using Virtual Environments for Jupyter: Best Practices
To maintain a clean and organized development environment, leveraging virtual environments is a best practice. This section explores the benefits of using virtual environments and provides step-by-step instructions on setting up and activating a virtual environment for Jupyter Notebook on Mac.
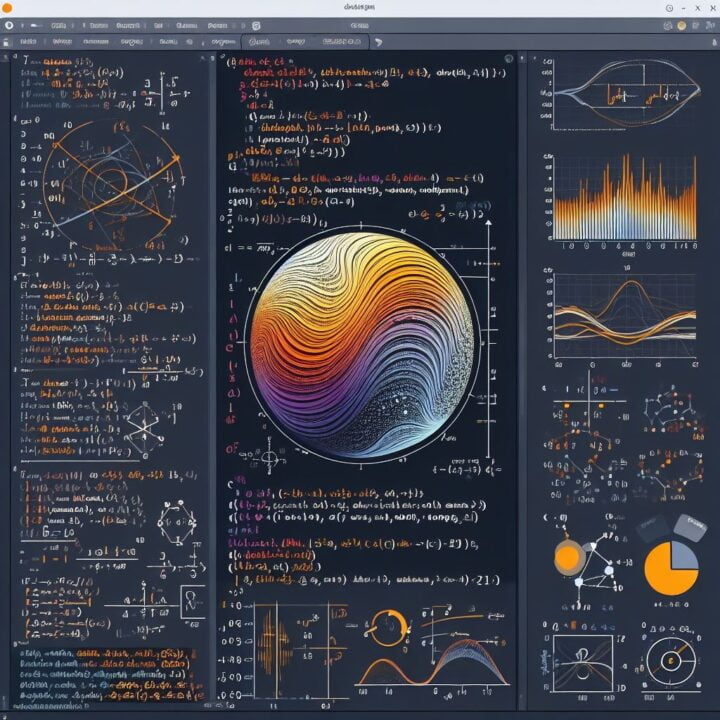
Creating isolated environments ensures that your Jupyter projects have their dependencies, preventing conflicts with other projects. This contributes to a more stable and reproducible coding environment, crucial for collaborative work and project scalability.
4. Jupyter Notebook Installation: Step-by-Step Guide
Now that you have Python installed and a virtual environment set up, it’s time to install Jupyter Notebook. This section offers a detailed, step-by-step guide on installing Jupyter on your Mac. Whether you prefer using pip or conda, the instructions provided here will accommodate your chosen method.
Additionally, this section covers common pitfalls and troubleshooting tips to help you overcome any challenges during the installation process. By the end, you’ll have a fully functional Jupyter Notebook ready to support your coding endeavors on your Mac.
5. Navigating the Jupyter Interface on Mac
With Jupyter Notebook successfully installed, it’s essential to familiarize yourself with the interface. This section provides an overview of the key elements of the Jupyter interface on Mac , including the dashboard, cells, and various menu options.
Understanding how to navigate the Jupyter interface ensures a smooth and efficient workflow. From creating new notebooks to running code cells and generating visualizations, this section equips you with the knowledge needed to make the most of your Jupyter experience on Mac.
6. Integrating Jupyter with Different Kernels: A Versatile Approach
Jupyter Notebook supports multiple programming languages through the use of kernels. This section delves into the concept of kernels and demonstrates how to integrate Jupyter with different kernels on your Mac.
Whether you’re working with Python, R, or Julia, this guide provides the necessary steps to switch between kernels seamlessly. This flexibility allows you to tackle diverse tasks within a single Jupyter environment, enhancing your coding capabilities on your Mac.
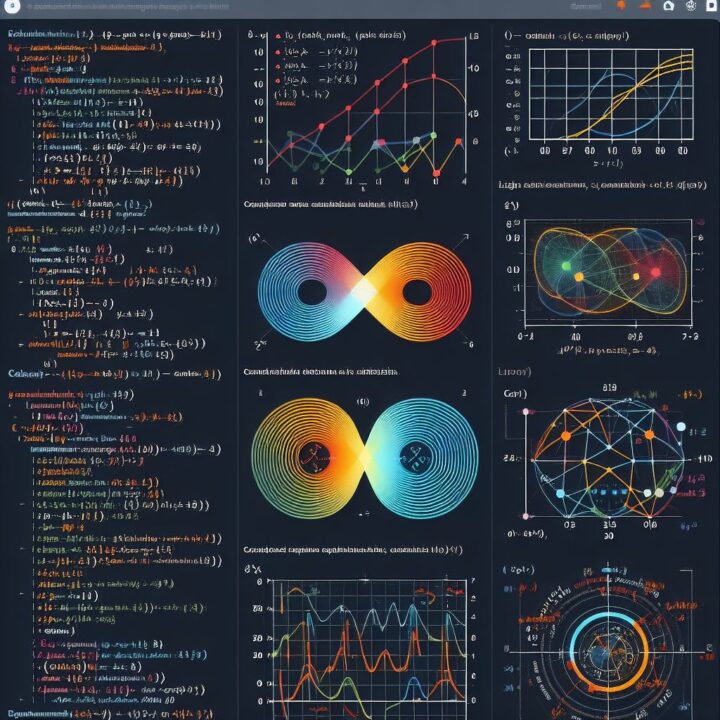
7. Extensions and Customization: Tailoring Jupyter to Your Needs
Enhance your Jupyter experience on Mac by exploring extensions and customization options. This section introduces popular Jupyter extensions and demonstrates how to tailor the notebook interface to suit your preferences.
From custom themes to productivity-boosting extensions, you’ll discover how to personalize Jupyter Notebook to create a workspace that aligns with your workflow. Unleash the full potential of Jupyter on your Mac by making it uniquely yours.
8. Collaborative Work with Jupyter: Sharing and Version Control
Jupyter Notebook excels in facilitating collaborative work, allowing users to share their work easily. This section explores methods for sharing Jupyter Notebooks and integrating version control for collaborative projects on Mac.
Whether you’re working with colleagues or contributing to open-source projects, understanding how to share and version control your Jupyter Notebooks ensures a seamless collaborative experience on your Mac.
9. Troubleshooting Common Jupyter Issues on Mac
Despite its user-friendly nature, Jupyter Notebook users may encounter issues. This section addresses common problems that Mac users may face when working with Jupyter and provides troubleshooting tips to resolve them.
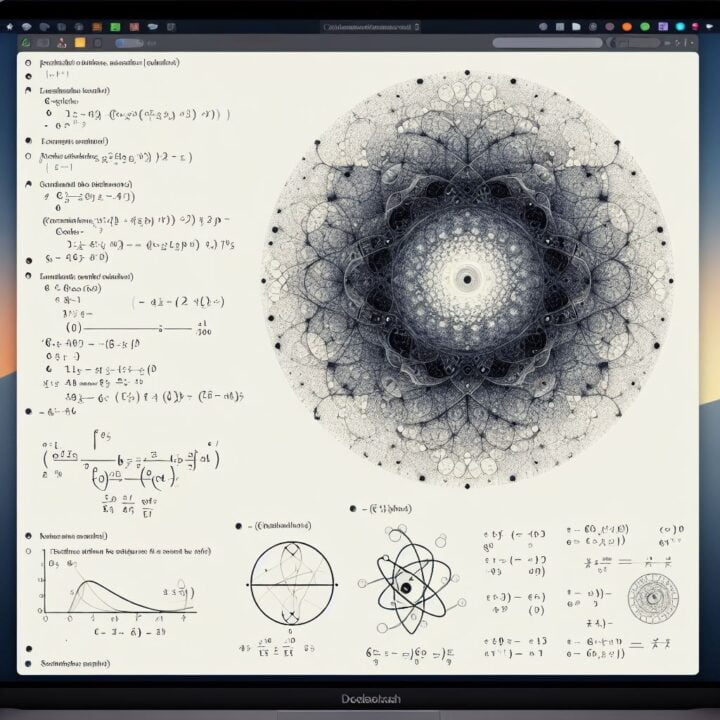
From kernel connection issues to compatibility challenges, this guide equips you with the knowledge to troubleshoot and overcome obstacles, ensuring a smooth Jupyter experience on your Mac.
10. Jupyter on the Cloud: Exploring Remote Access Options
For users seeking flexibility and remote access to Jupyter, this section explores cloud-based solutions. Learn how to set up Jupyter on popular cloud platforms and access your notebooks from anywhere, providing a convenient and scalable option for Mac users.
Discover the advantages of running Jupyter in the cloud, such as increased computational power and collaboration opportunities. This section guides you through the process of taking your Jupyter Notebook experience beyond your local machine.
Summary Table
| Section | Key Points |
|---|---|
| 1. What is Jupyter Notebook? | Overview and benefits of using Jupyter on Mac. |
| 2. Installing Python | Prerequisites and steps for Python installation. |
| 3. Virtual Environments | Importance and setup of virtual environments. |
| 4. Jupyter Installation | Step-by-step guide with troubleshooting tips. |
| 5. Navigating Jupyter Interface | Overview of the key elements in the Jupyter interface. |
| 6. Kernels Integration | Using different kernels with Jupyter on Mac. |
| 7. Extensions and Customization | Personalizing Jupyter with extensions and themes. |
| 8. Collaborative Work | Sharing and version control for collaborative projects. |
| 9. Troubleshooting Issues | Common problems and troubleshooting tips. |
| 10. Jupyter on the Cloud | Exploring remote access options for Jupyter on Mac. |
FAQ
1. Can I install Jupyter Notebook on Mac without Python?
No, Jupyter Notebook relies on Python, so it’s essential to have Python installed on your Mac before setting up Jupyter.
2. How can I switch between different programming languages in Jupyter on Mac?
Jupyter supports multiple kernels, allowing you to switch between programming languages. The process is covered in the section on integrating Jupyter with different kernels.
3. What are Jupyter extensions, and how can I use them to customize my environment?
Jupyter extensions enhance functionality and allow for customization. The Extensions and Customization section provides an in-depth exploration of how to leverage them on your Mac.
4. Is it possible to collaborate on Jupyter Notebooks with colleagues on different platforms?
Yes, Jupyter Notebook supports collaborative work. The section on Collaborative Work discusses sharing options and version control for collaborative projects.
5. What should I do if I encounter issues while running Jupyter on my Mac?
The Troubleshooting section offers guidance on common issues users may face with Jupyter on Mac and provides tips for resolution.
6. Can I access Jupyter Notebook remotely from my Mac?
Yes, the section on Jupyter on the Cloud explores remote access options, allowing you to run Jupyter on cloud platforms and access your notebooks from anywhere.
7. Are virtual environments necessary for Jupyter on Mac?
While not mandatory, using virtual environments is a recommended best practice. The section on Virtual Environments explains their importance and provides instructions for setting them up on your Mac.