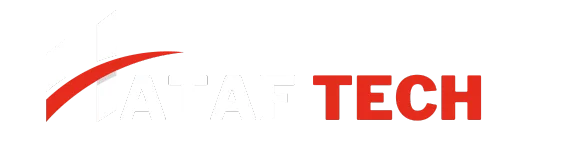Unlocking the Power of VLC: Mastering the Art of Subtitle Synchronization
VLC, with its over 3 billion downloads, reigns supreme as one of the most popular media players for a good reason. It’s free, open-source, and boasts an impressive array of platform compatibility, making it accessible from Windows, Mac, Android, iOS, and beyond. VLC’s intuitive interface is a breeze to navigate, but even seasoned users can find themselves wrestling with the occasional subtitle synchronization issue. If your subtitles are lagging behind the audio, or jumping ahead, fear not! This guide will walk you through the process of flawlessly aligning those on-screen words with the audio in your favorite movies and shows.
Mastering Subtitle Synchronization: A Platform-by-Platform Guide
Let’s delve into the specifics of syncing subtitles across various platforms. With each platform, we’ll explore both the quick and easy method for minor adjustments and the more detailed method for ultimate precision.
How to Sync Subtitles in VLC on Mac
For Fine-Tuning:
- During playback, press H (to delay subtitles by 50 milliseconds) or J (to advance subtitles by 50 milliseconds).
For Ultra-Specific Adjustments:
- Open the video.
- Navigate to Subtitles > Subtitle track to ensure subtitles are enabled.
- Go to Window > Track Synchronization.
Under Subtitles/Video, utilize the Subtitle track synchronization option to adjust the delay.
- A positive number delays the subtitles, ensuring they appear later in relation to the audio.
- A negative number hastens the subtitles, bringing them forward in relation to the audio.
How to Sync Subtitles in VLC on PC (Windows)
For Fine-Tuning:
- During playback, press G (to delay subtitles by 50 milliseconds) or H (to advance subtitles by 50 milliseconds).
For Ultra-Specific Adjustments:
- Open the video.
- Access Subtitle > Sub Track to confirm subtitles are enabled.
- Navigate to Tools > Track Synchronization.
Under Subtitles/Video, use the Subtitle track synchronization option to adjust the delay.
- A positive number delays the subtitles, ensuring they appear later in relation to the audio.
- A negative number hastens the subtitles, bringing them forward in relation to the audio.
How to Sync Subtitles in VLC on Android Mobiles/ Android TV
- Open the video.
- Tap on the speech balloon icon (located next to the play icon on Android mobiles or between two rewind icons on Android TV).
- Select Subtitles track to confirm subtitles are enabled.
Choose Subtitle delay from the speech balloon menu.
- Tap the plus (“+”) icon to delay the subtitles.
- Tap the minus (“–”) icon to hasten the subtitles.
How to Sync Subtitles on VLC on iPhone/ iPad
- Open the video.
- Tap on the speech balloon icon in the bottom right corner to ensure subtitles are enabled.
- Tap the clock symbol in the bottom right corner.
Under Subtitles delay, drag the circle icon to set a delay.
- Dragging the bar to the right delays the subtitles.
- Dragging the bar to the left hastens the subtitles.
Additional Tips for Optimizing Your Subtitle Experience
- Subtitle Formats: VLC supports a variety of subtitle formats, including SRT, ASS, and SSA. To ensure compatibility, try converting your subtitles to a format VLC supports.
- Download Sources: Reliable sources like Opensubtitles.org offer a vast database of subtitles for countless movies and shows.
- Synced Subtitles vs. Manual Adjustments: Aim for perfectly synced subtitles from the source if possible, minimizing the need for manual adjustments.
By mastering the art of subtitle synchronization, you can remove any stumbling blocks and unlock a truly immersive and enjoyable viewing experience with VLC.